如图所示,黑苹果安装完后无法正常登录APPLE ID和ICLOUD。
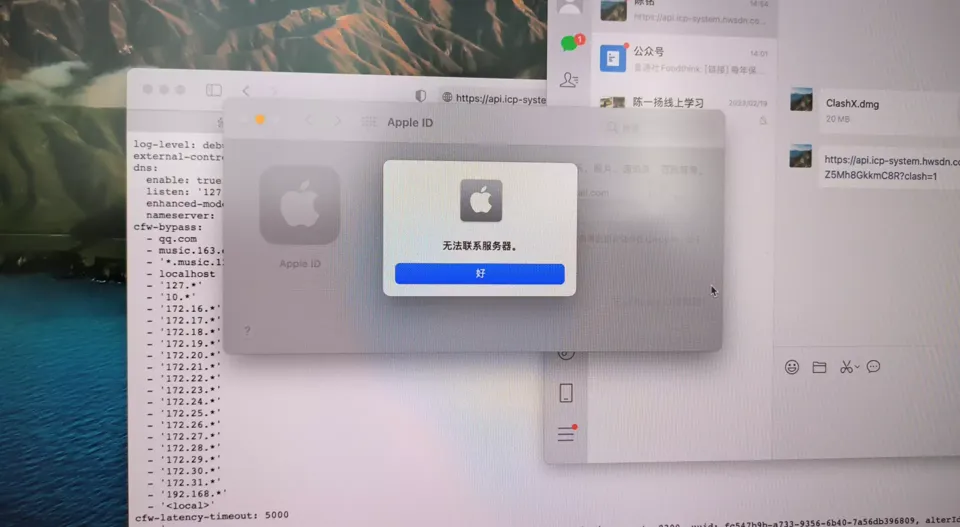
解决方法如下:
1,下载必要的驱动:NullEthernet.kext,链接: https://pan.baidu.com/s/1sV89MNJBuMlpOzcs7X4HDA?pwd=h5zv 提取码: h5zv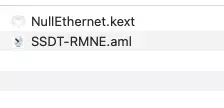
2,把NullEthernet.kext拷贝到OC/Kexts/下,SSDT-RMNE.aml拷贝到OC/ACPI/下
3,在config.plist的APCI和Kernel下添加这两项
4,重启即可
如图所示,黑苹果安装完后无法正常登录APPLE ID和ICLOUD。
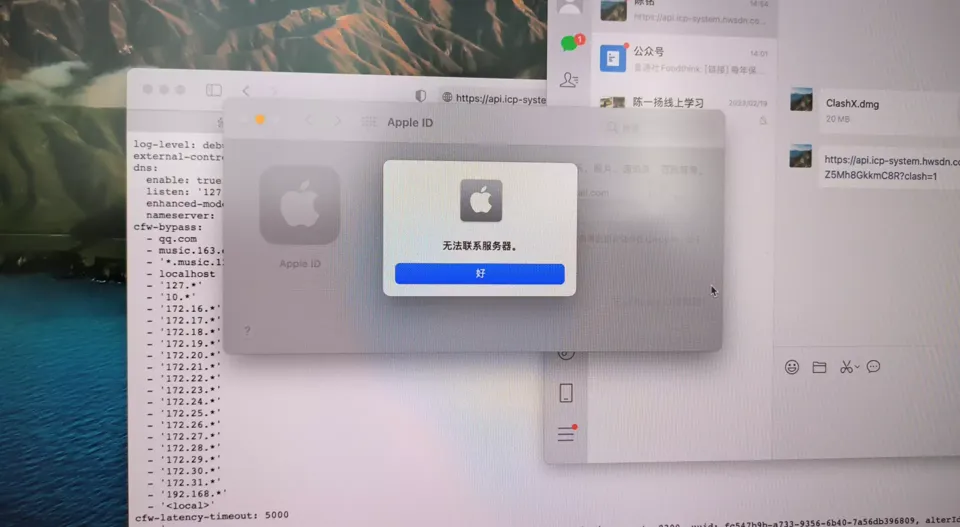
解决方法如下:
1,下载必要的驱动:NullEthernet.kext,链接: https://pan.baidu.com/s/1sV89MNJBuMlpOzcs7X4HDA?pwd=h5zv 提取码: h5zv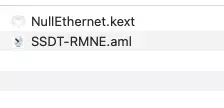
2,把NullEthernet.kext拷贝到OC/Kexts/下,SSDT-RMNE.aml拷贝到OC/ACPI/下
3,在config.plist的APCI和Kernel下添加这两项
4,重启即可
Atheros AR9285 AR9462 AR9463 AR9565 AR9485黑苹果驱动下载
适用于Atheros AR9285 AR9462 AR9463 AR9565 AR9485这5个型号的无线网卡在黑苹果下驱动。
注意:
1,只能在Big Sur或者以下版本中使用,如Monterey或者Ventura系统,请使用OpenCore-Patcher-GUI修补方案,具体请到https://github.com/dortania/OpenCore-Legacy-Patcher查看,本教程适用于Big Sur
2,只适用于OC引导
3,驱动后网速不快,仅最高200kb左右,请自行考虑
驱动方法:
1,请先下载驱动包:链接: https://pan.baidu.com/s/12CX4ZCy3Kjysly8MdwOO2w?pwd=gy4s 提取码: gy4s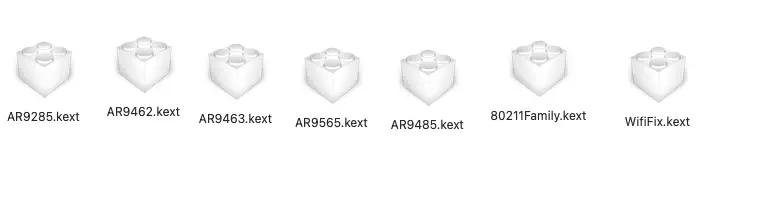
2,选择对应网卡型号的kext和80211Family.kext,放在OC引导的kexts文件夹中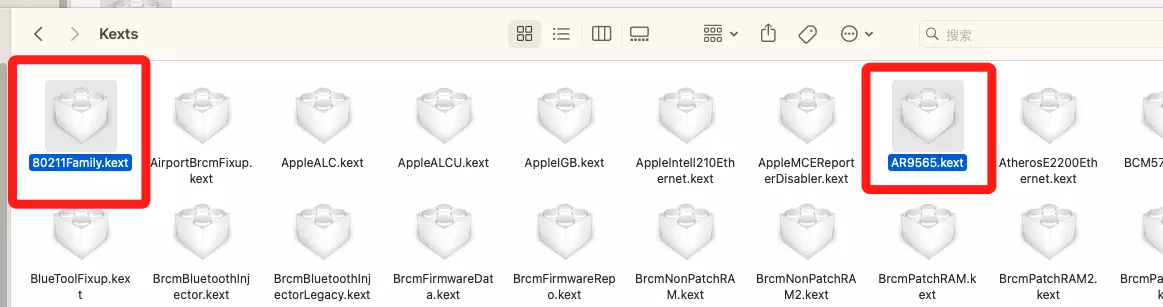
3,在OC的config.plist中添加以上两个kext驱动(注意:80211Family.kext在ARXXXX.kext上面,顺序不能反,否则无法驱动)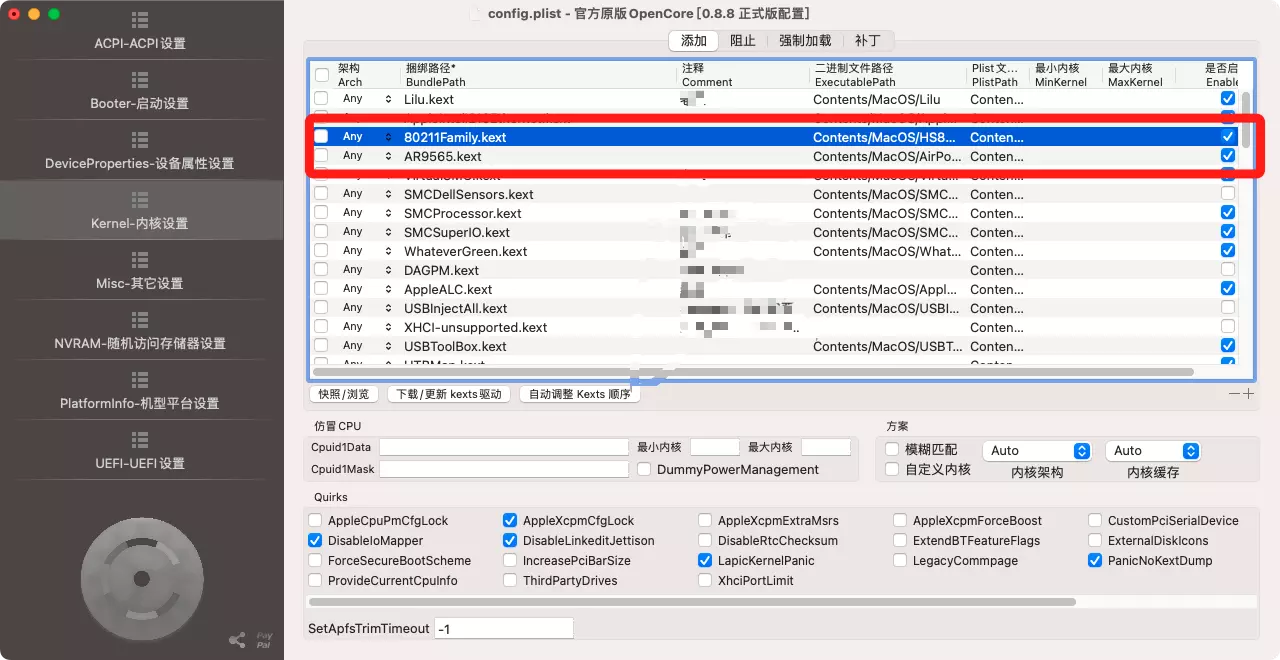
4,修改SecureBootModel为Disabled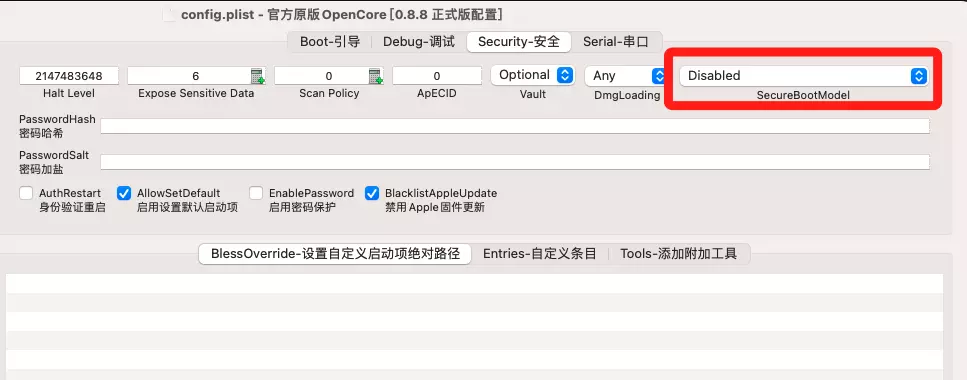
5,保存config.plist后重启,如果还是能驱动,可尝试再加入WifiFix.kext
安装黑苹果的时候,经常会遇到,当做好oc引导u盘,主板准备好u盘启动的时候,屏幕不会有任何显示,完全黑屏的情况。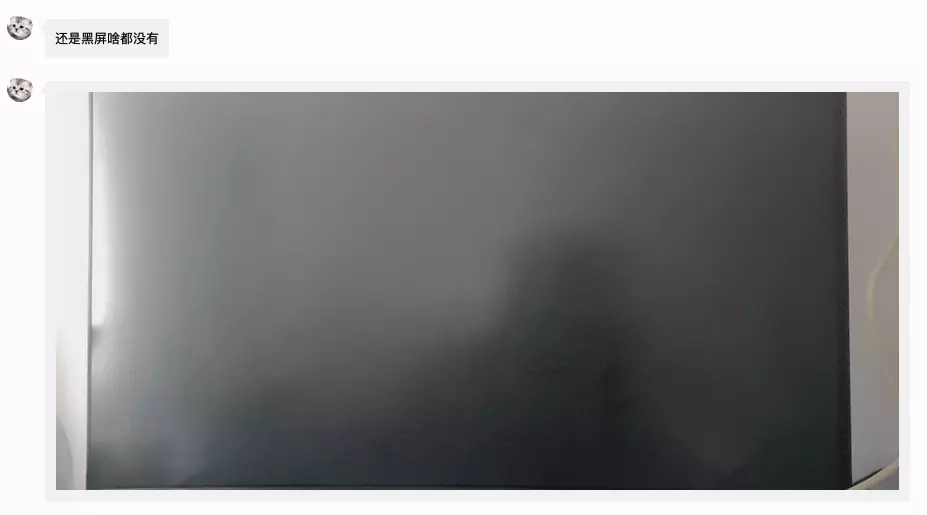
这发生在最开始引导的时候,好像oc程序没有任何反应。
这时,我们需要从几个方面解决。
1,尝试u盘换个usb接口
2,在bios中usb各个端口要打开,echi和xhci hand off这些要打开
3,如果是独显的,尽量使用hdmi或者dp线,核显也一样。
4,升级oc引导到最新的版本(可能不太相关)
5,在oc的config配置中,尝试把Misc中的Picker Mode改为Builtin,放弃图形引导界面。
6,如果改了Mode改为Builtin之后还是黑屏,尝试在UEFI中,的UEFI DRIVER中把OpenCanopy.efi这一个图形界面驱动去掉。
7,以上还是不行的话,尝试升级主板bios。
以上就是可能解决oc引导开始黑屏问题的方法,可以多做尝试。
【老吴黑苹果】macOS黑苹果系统镜像恢复版安装新教程 2022

以前只要是黑苹果恢复版镜像,就一定会使用Paragon Hard Disk Manager软件,该软件可以打包整个macOS为镜像,然后恢复到任意的分区中,节省使用u盘安装的过程的时间。但Paragon Hard Disk Manager过于庞大,臃肿,速度和效率都非常慢(无论打包还是恢复),同时并不是免费使用,往往需要先破解才可以用。
所以,目前我采用了R-Drive Image工具,更小更轻量,同时也具备Paragon Hard Disk Manager所有功能,无论打包还是恢复镜像,速度都非常快,甚至是Paragon Hard Disk Manager的数倍,使用上更加简单,虽然也不是免费软件,但有30天的全功能试用期,对于安装一两次使用度来说,已经够用,确实需要长期使用,百度上也可以找到破解版。
针对R-Drive Image的使用,我写了这一篇教程,R-Drive Image对初学者来说都是非常上手的,本教程只重点讲如何恢复本站镜像到你的硬盘或者硬盘中某个剩余空间,R-Drive Image同时还具备相当强大的磁盘管理功能,如对拷,备份整盘,备份分区等等,就不在本教程中描述了,需要了解的可以到软件官网查看。
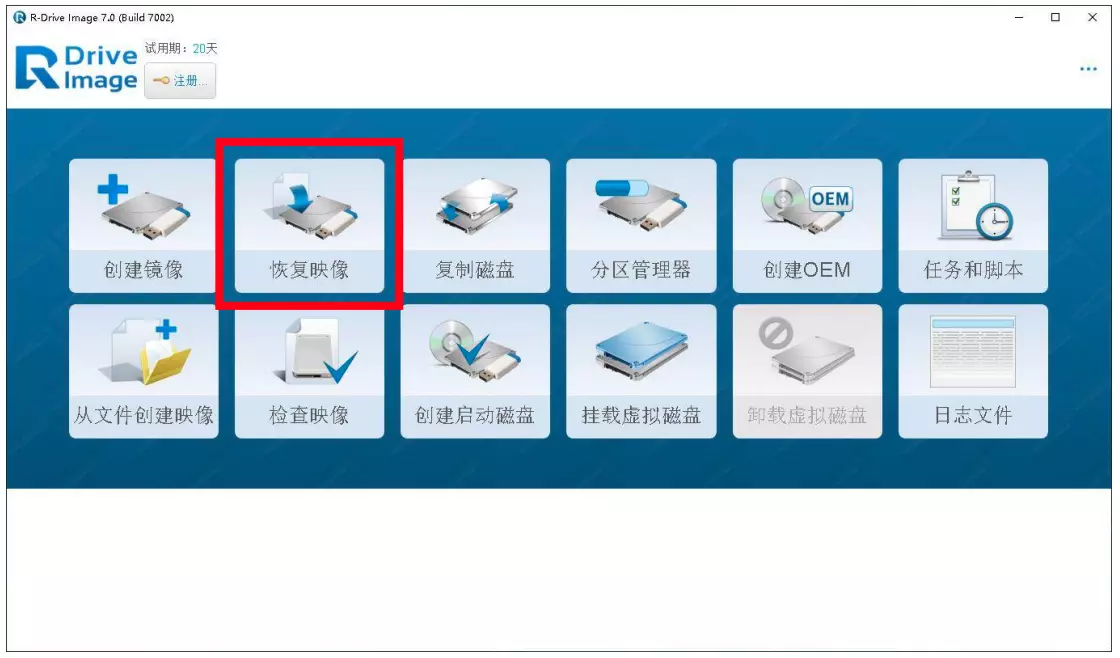
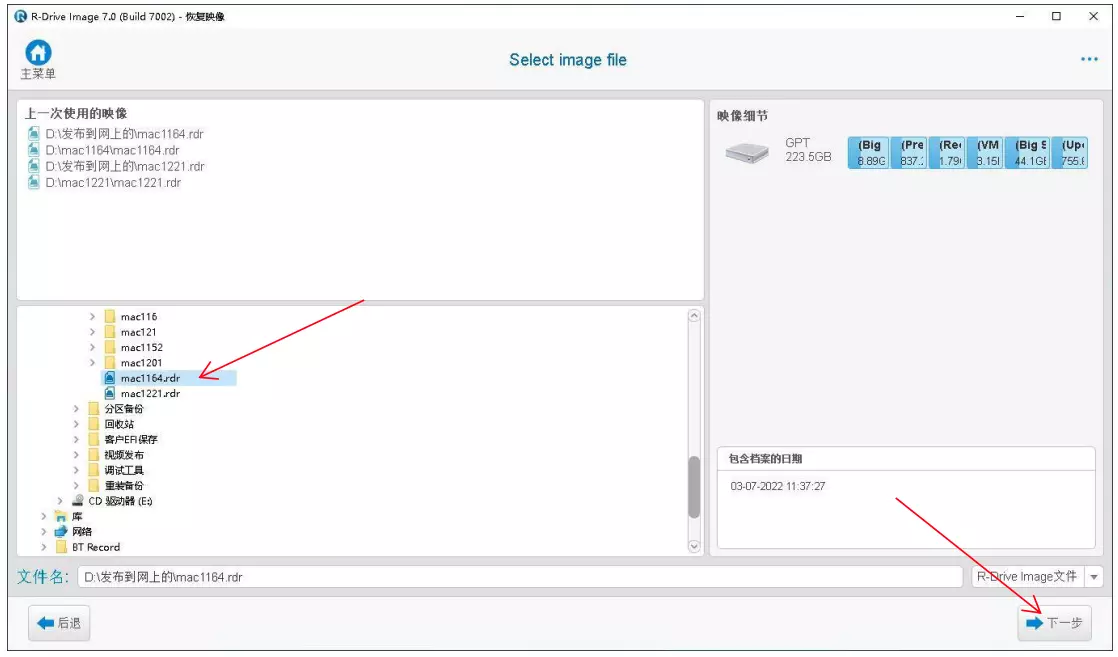
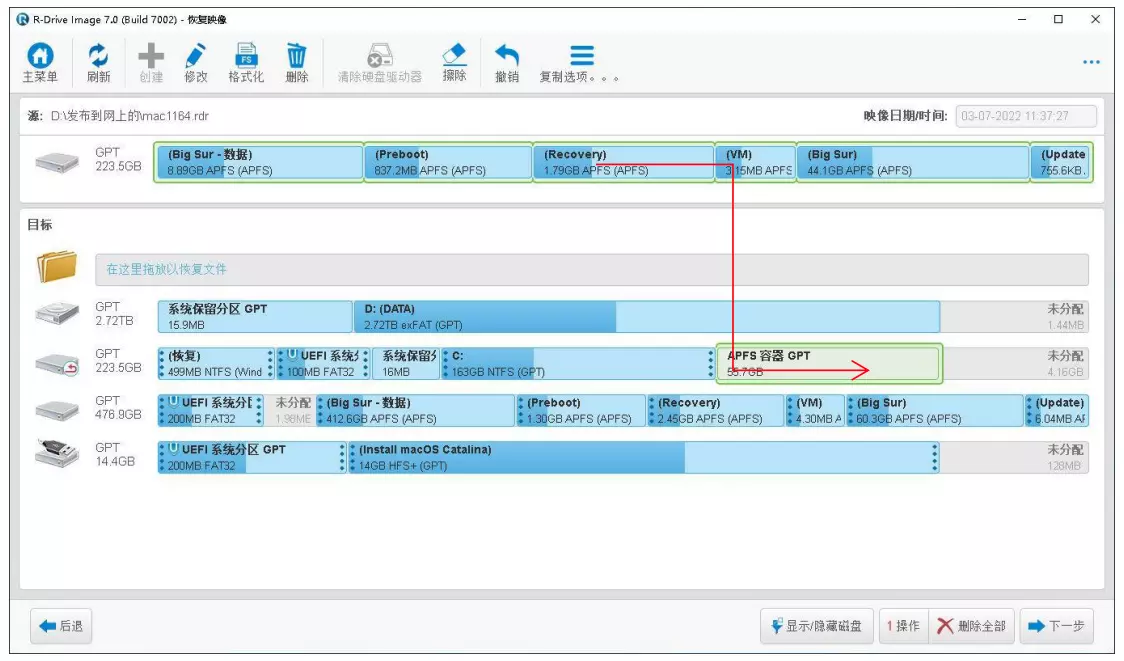
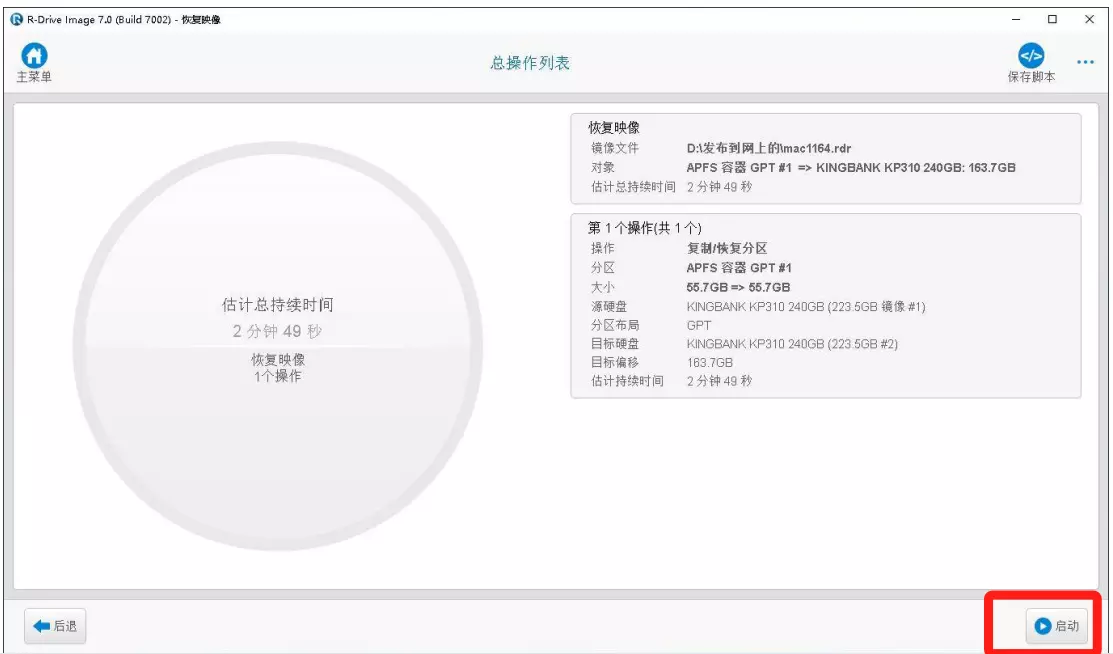
可能出现的问题:
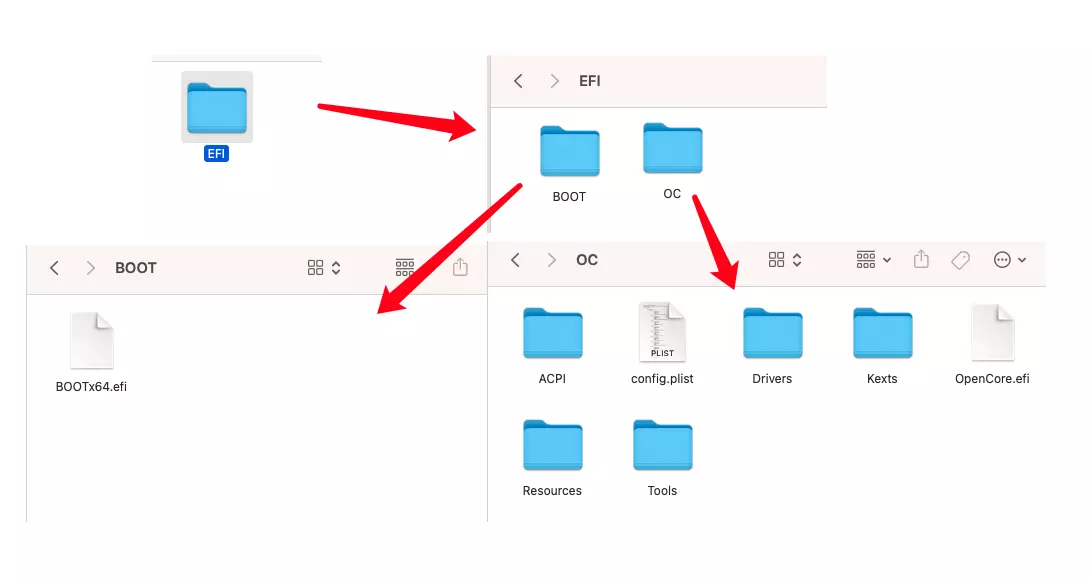
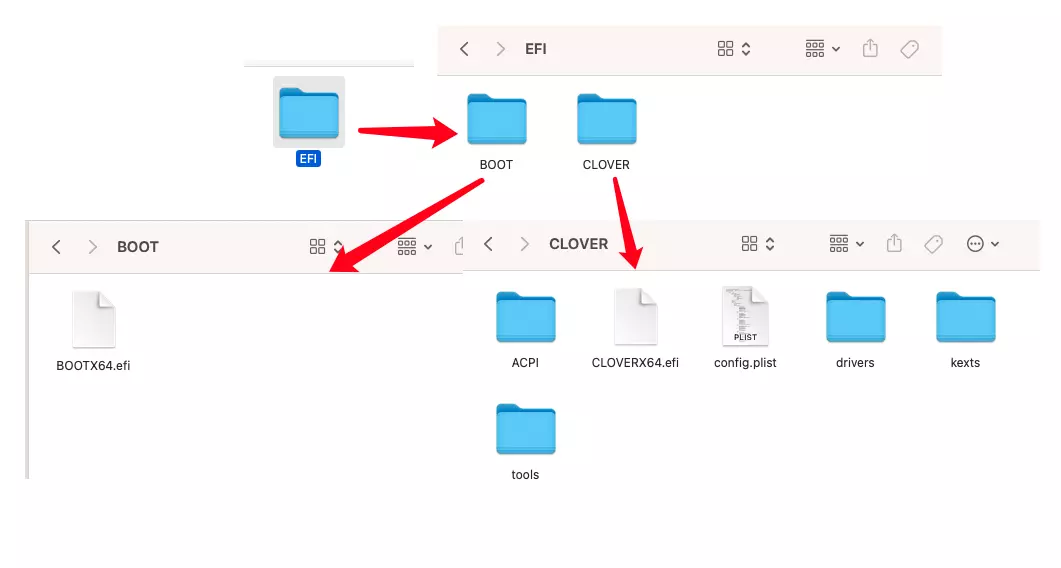
注意在一些笔记本,如华硕等,还有较新的台式机芯片组上,如INTEL 100系芯片组主板以上的,按上面的放好EFI引导文件,BIOS就会自动识别为UEFI OS或者UEFI引导,只需启动该引导项或者将该引导项设置为最优先启动即可(仍需关闭安全启动,详细下面的BIOS相关设置)。其实大多数台式机主板都会自动识别,无须自行建立引导项,大多数笔记本,如联想,hp等需要自行建立,否则BIOS只会认Windows引导,而不会启动黑苹果引导。以下针对这些笔记本或者主板。
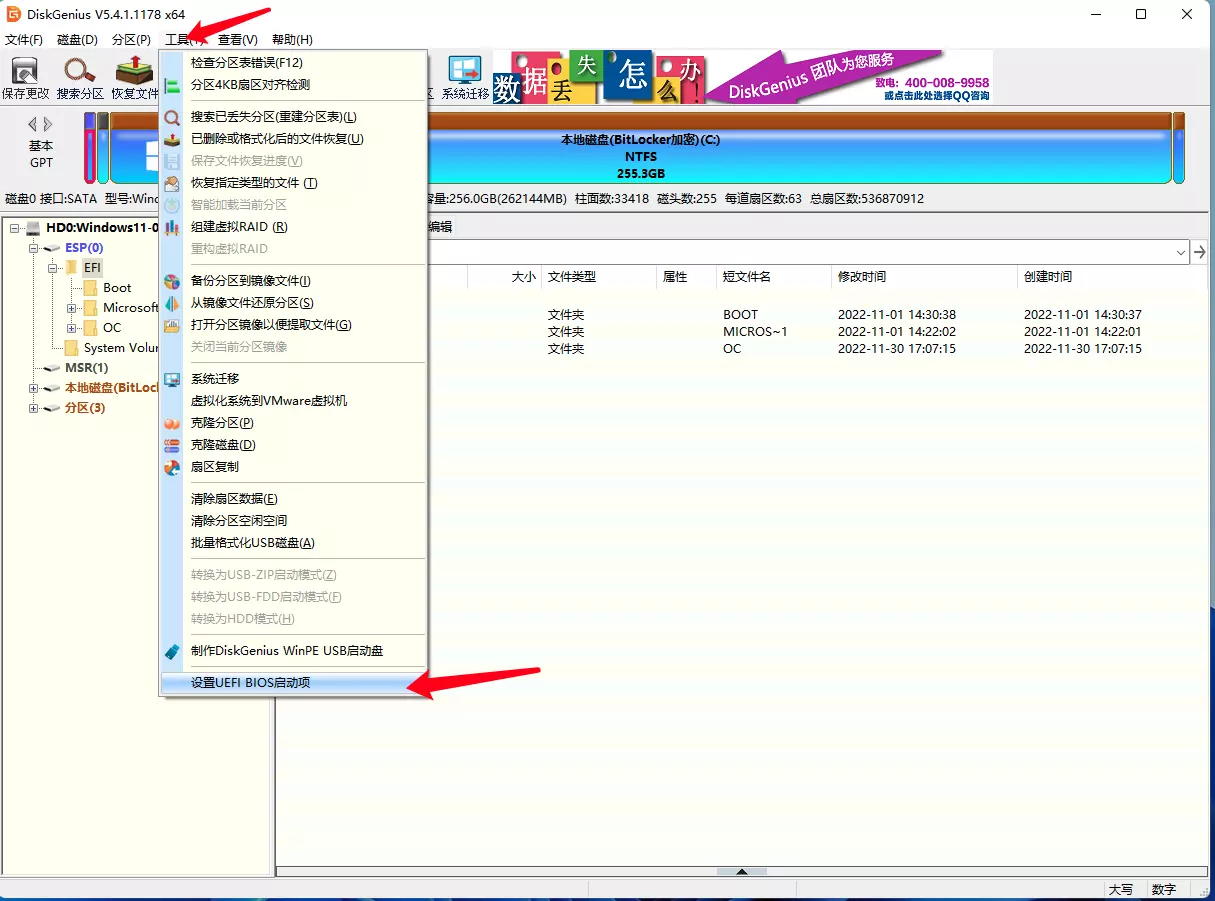
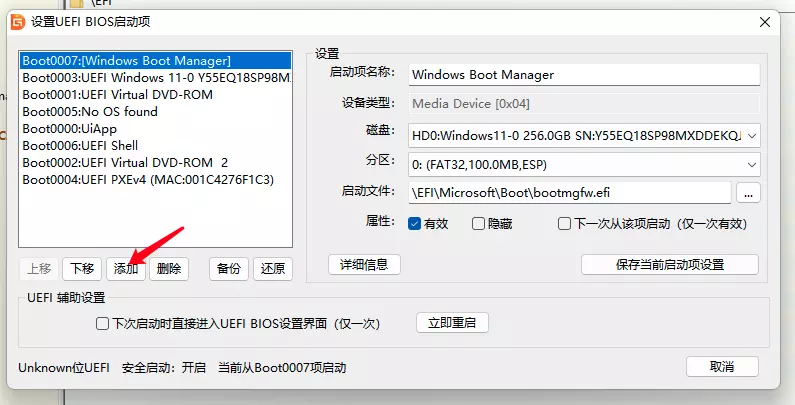
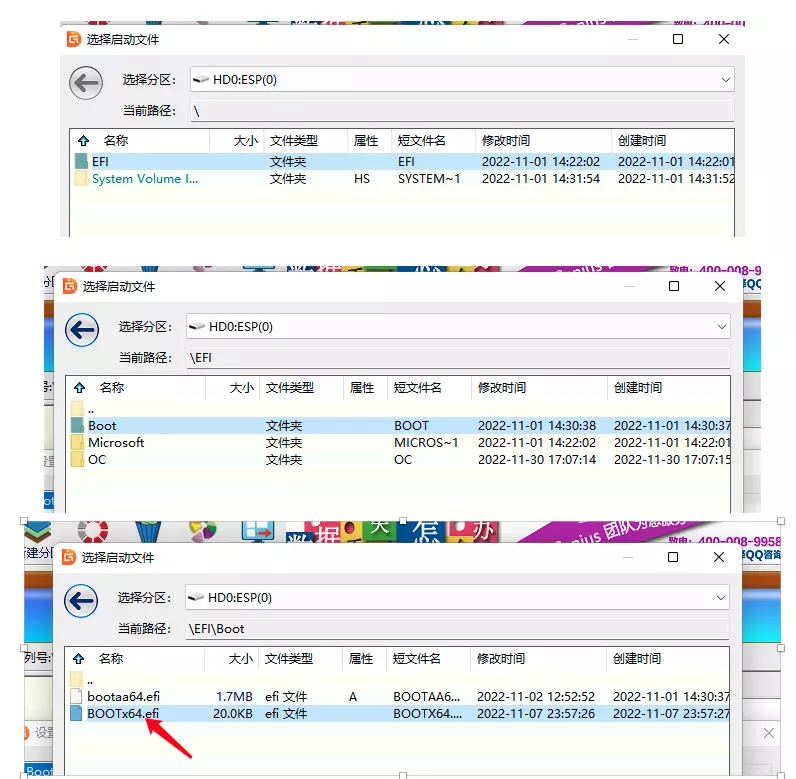
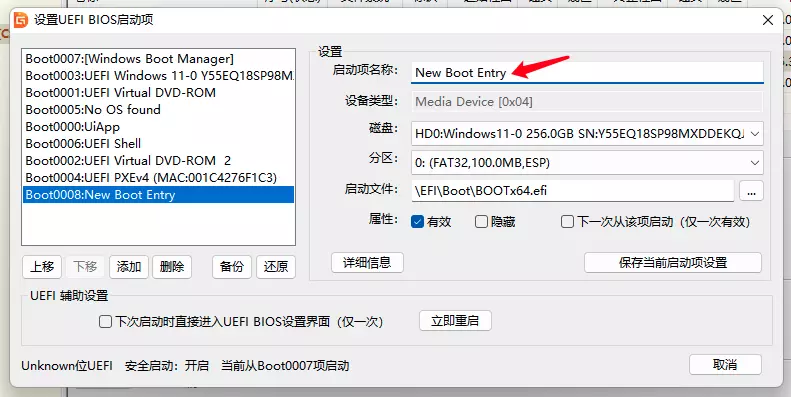
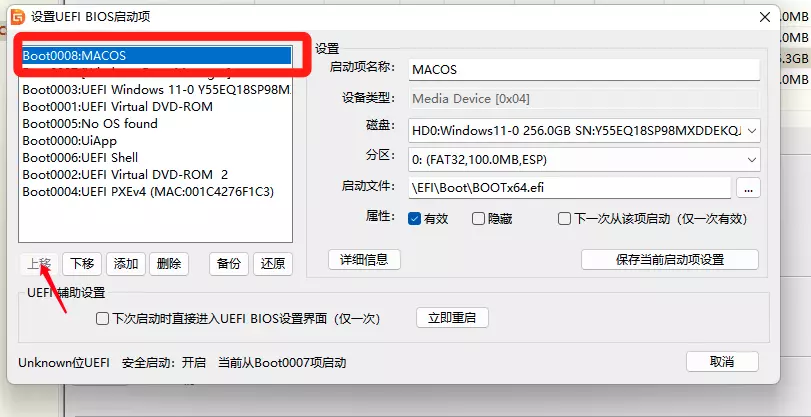
涉及BIOS的设置,对黑苹果安装是否成功起到非常重要的作用,这个一般需要多做尝试,这里只讲大多数常用的设置,实际需要根据自己主板的BIOS,在网上查找相应的解决方法。
关闭Disabled
开启Enabled
当恢复完镜像后,会发现实际可用空间小于硬盘分区大小,有空余的空间出现。只需要在进入macOS后,点启动台>其它>磁盘工具>分区
在左侧圆饼图中点未使用空间或者实际可用空间,再点下面的-减号,然后再点分区等待分区完成即可,就可以完成合并。
关于10.13.6无法合并分区的方法,先点+号划分出大概5G左右空间,然后点应用进行分区,分好之后再点分区,点未分配的空间,然后点下面的减号,再应用即可成功合并。
这个只针对有独显的黑苹果机子,明明独显是可以支持4K甚至更高分辨率的,而且是免驱显卡,如案例中的RX6800XT。显示器是4K的,在windows下4K没有任何问题,可到了黑苹果就只有2k。
首先明确一点,独显肯定没问题,引导也不会有问题,就算不加weg,也是能正常驱动。
那么问题就可能出在显示器或者连接线上,本次使用的是dp线,理论上8k都可以上,那么会是显示器吗?因为案例中的显示器是杂牌的,不知名品牌,可能存在芯片或者线路上的问题,但在windows下确是好的,证明显示器问题应该不大。
在尝试后,所有dp口都试过都一样,不能上4k,最后换上hdmi线之后,完全正常了,4k自动开hidpi。原来hdmi是比较好的线材,而dp线是显示器附送的普通dp线,问题就出在这根线上。那为什么windows下倒是没有问题呢,有可能就是不同的系统要求的规范不一样了。
那么,像这种杂牌的4k显示器,都不可能送一根很好的dp线,所以,如果有遇到这种问题,我们首先应优先考虑一下更换线材,因为macos好像对显示的要求更高一些。
最近发现有些笔记本在安装完黑苹果后之后,进windows键盘用不了了。
重启关机都没用,这时,可以试一下在bios中打开legacy支持,如下图:
一般这个问题都出在比较老的本上,如7代或者以下的笔记本,只要打开这个,键盘就可以用了。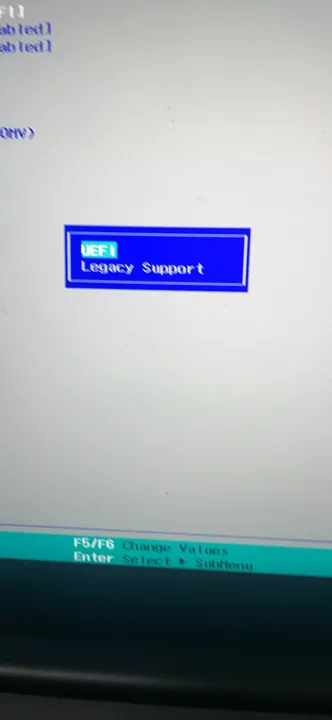
一台13代配置,安装ventura 13.0系统,其它配置都是好的,独显为撼讯 rx 5700xt 红魔,无论用u盘还是恢复安装都卡住进不去系统,最后恢复版安装时找到是独显出错。相当奇怪,因为撼讯 rx 5700xt 红魔这个独显是免驱卡来的,理论上不可能不行的。
一番排查后终于找到了原因
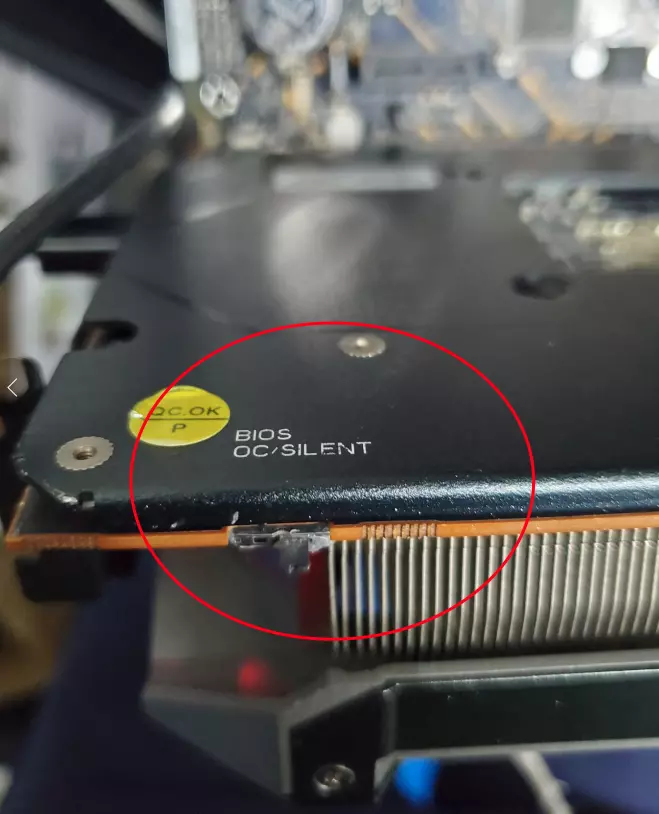
独显上有个小开关的,分别是OC/SILENT,OC是超频,SILENT是静音,必须将其打在SILENT上才可以安装,默认是OC档是无法通过安装的。
以上可以总结出来,现在个别独显都有这个开关的,如果需要安装黑苹果,切记不要将其设置为OC档!

瀚铠RX6600安装黑苹果monterey 12.6.1,第一阶段重启之后,第二阶段进安装程序一直黑屏,使用的是hdmi线。
尝试引导无数后无果的话,可以尝试拨动显卡上的这个开关

即可亮屏,具体原因未知,但这种杂牌独显真不建议安装黑苹果。
若使用DP线,可能不会有这个故障。黑苹果推荐使用dp线,dp口。

有关于本站EFI中的intel无线网卡的驱动说明,请注意,以下资料可能只适用于本站的EFI文件,但不排除可以通用。
关于本站EFI,仅针对OC引导,在2021年左右上传的EFI引导文件,如果配置中有intel无线网卡,统一都会安装相关驱动的,由于在安装的时候,都会只安装一个系统版本,所以里面的驱动只对应该系统版本,例如引导当时安装的是Monterey,那么如果安装Big Sur或者ventura,那么无线将不可用,需要自行手动替换里面的无线网卡驱动。下面是各个系统版本的intel无线网卡驱动,请对应下载。
各版本的intel无线网卡黑苹果驱动,截止2023-10月更新
下载对应的系统版本驱动kext后,替换EFI/OC/KEXTS中的AirportItlwm.kext,然后重启即可。
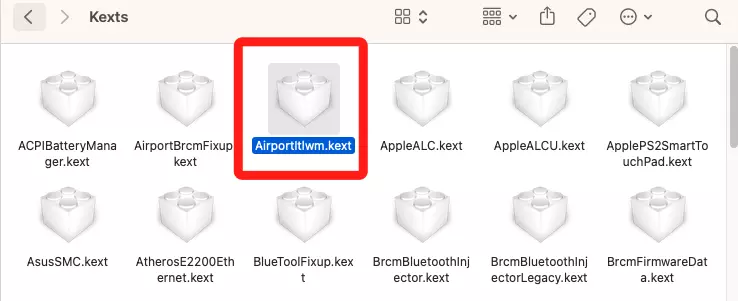
驱动会不定期更新,大家可以去https://github.com/OpenIntelWireless/itlwm/releases
看是否有更新的驱动,可能会改善兼容性和性能。
另外,针对Catalina,Mojave,High Sierra,本站EFI不采用AirportItlwm.kext方式,而是用itlwm.kext加HeliPort无线客户端的方式驱动Intel无线网卡的,如你发现EFI/OC/KEXTS里没有AirportItlwm.kext,而是itlwm.kext,就需要下载HeliPort下载地址进行无线连接。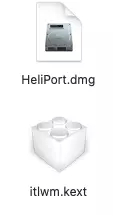
最近踩坑踩得比较频繁,无论台式机还是笔记本,坑的不是cpu,不是显卡,也不是主板,网卡等,而是,固态硬盘~没错,这个最不起眼的,也最不可能相关的配件。而且,已经不是一两次了,10个安装黑苹果的,起码有6个死在固态上,例如著名的三星pm981,镁光s2200这货。


黑苹果请避开他们!
其实对于macos来说,任何除了苹果的固态,都只能算是第三方固态硬盘,既然macos默认就是运行在苹果自家固态上的,就不可能像windows那样通吃的,什么固态都可以。
所以要变得谨慎了,固态型号多如牛毛,怎么办??
总不可能每一块都去试吧,这里老吴整理了一些踩坑的固态列表,有需要可以参考,但也只是列了一小部分,其余的自安天命了
https://hpglw.com/cdc6109c.html
另外有个办法,就是看主控,在nvme上可能比较容易,如遇到Phoenix主控,赶紧扔掉!!如遇到Phison主控,恭喜你,完美兼容!
老吴在这里最后能说的是,如果有得选择的前提下,西数!西数!还是他妈的西数~!